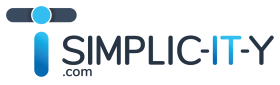Avant-Propos
Pour un utilisateur lambda le tuto qui suit n’a probablement aucun intérêt. Encore que … Mais pour certains professionnels de l’IT c’est différent ! Que ce soit pour un développeur qui veut effectuer des tests sur cet OS, un nomade qui veut présenter une démo sans devoir transporter plusieurs ordinateurs avec lui (oui, c’est à moi que je fais allusion), ou simplement l’envie de découvrir l’OS de la firme à la pomme sans débourser un centime, les raisons de l’utilisation de ce script peuvent être multiples.
« LE » script : macos-guest-virtualbox.sh
Fini de devoir télécharger les sources de l’OS à partir d’un Mac existant (ce qui impose d’en posséder un), mais surtout : terminés les longs debug pour que tout fonctionne … Avec ce script, les sources sont téléchargées directement chez Apple, presque tout est automatique à l’exception des quelques fois nécessitant de presser la touche « Enter » pour continuer l’exécution de celui-ci. Les paramètres habituellement créés manuellement au niveau de la console de l’hyperviseur lorsque l’on crée une nouvelle machine virtuelle peuvent être modifiés au niveau des lignes 17 à 24 :
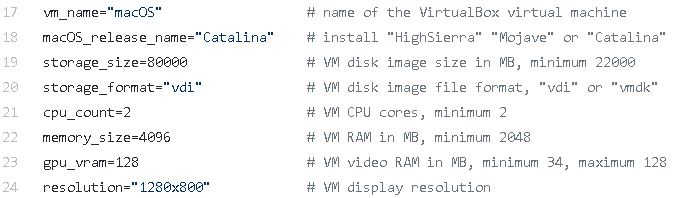
Conditions de test
Ce tuto a été réalisé sur un portable HP équipé d’un processeur Core i7 3687U, de 8 GB de RAM, d’un SSD SATA III de 256 GB ainsi qu’une ligne internet dont la voie descendante est de 125 Mbps. La version d’Ubuntu installée est une version minimale de la 20.04 LTS. Il m’aura fallu moins d’une heure pour que tout le script soit exécuté et que je sois sur le bureau de Mac OS X, Catalina dans le cas qui nous occupe, prêt à l’utiliser : j’adore !
Les updates de ce script sont réguliers. Le tuto ci-dessous a été réalisé sur base de la version 0.96.7 publiée le 06/08/2020. Les prérequis et tout ce qu’il faut savoir se trouve sur GitHub.
Le tuto
- Vérifier si Oracle VirtualBox est installé sur votre distribution Ubuntu avec la commande :
apt-cache policy virtualbox
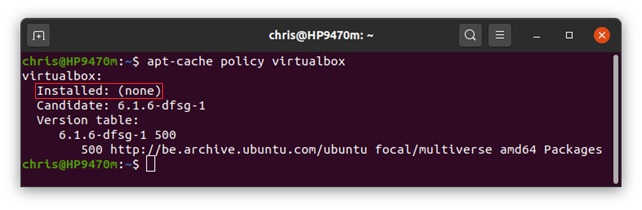
2. Installer VirtualBox avec la commande :
sudo apt install virtualbox
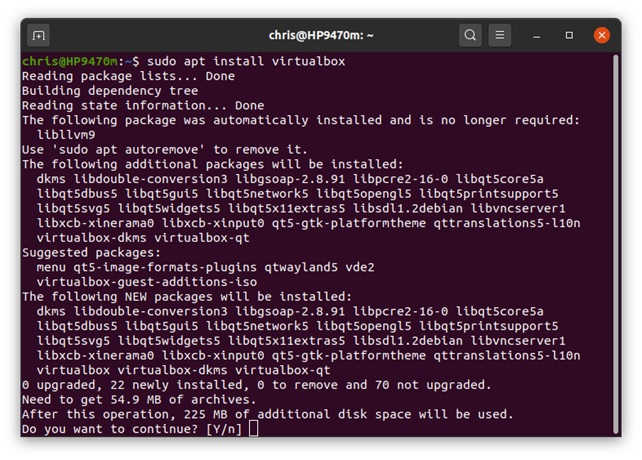
Tapez “Y” et pressez la touche “Enter”
3. Téléchargez et installez le pack d’extension à l’adresse suivante et cliquez sur “All supported platforms” :

4. Vérifiez que le pack d’extension est bien installé avec la commande :
vboxmanage list extpacks
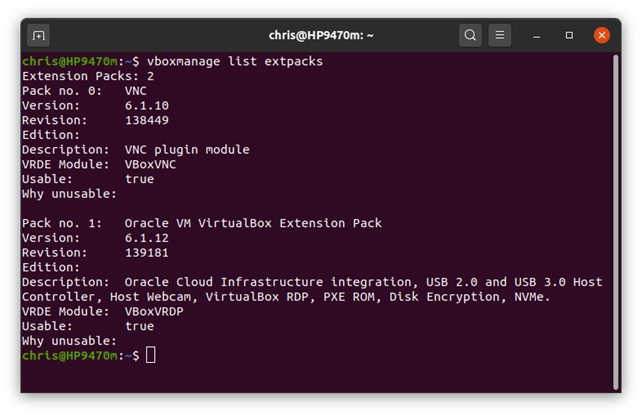
5. Dans la version 20.04, tous les programmes prérequis sont inclus ainsi que les versions minimum, à l’exception de “dmg2img”. Pour l’installer procédez comme suit :
sudo apt install dmg2img
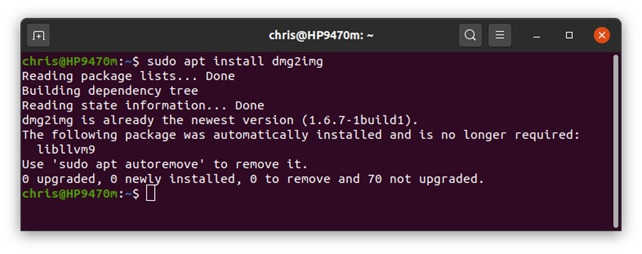
6. Ouvrir un éditeur de texte comme “Text Editor”, copier/coller le contenu du script qui se trouve ici, nommez-le “macos-guest-virtualbox.sh” et rendez-le “exécutable” :
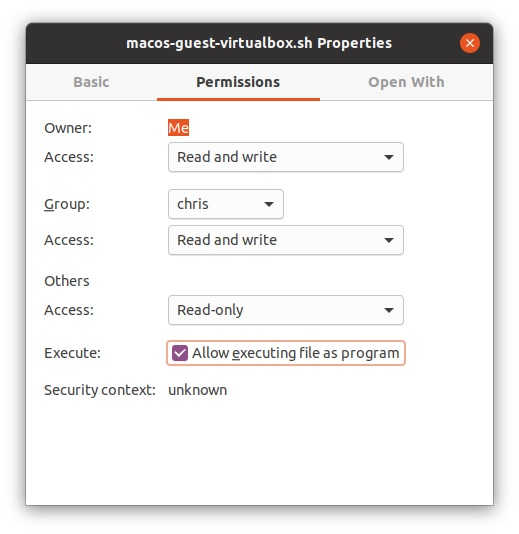
7. Copiez le fichier “macos-guest-virtualbox.sh” dans le répertoire où vous désirez que soit créée la VM et tapez, en ayant modifié le nom d’utilisateur au préalable, la commande suivante :
sudo -u chris bash macos-guest-virtualbox.sh
Pressez “Enter” pour démarrer le script
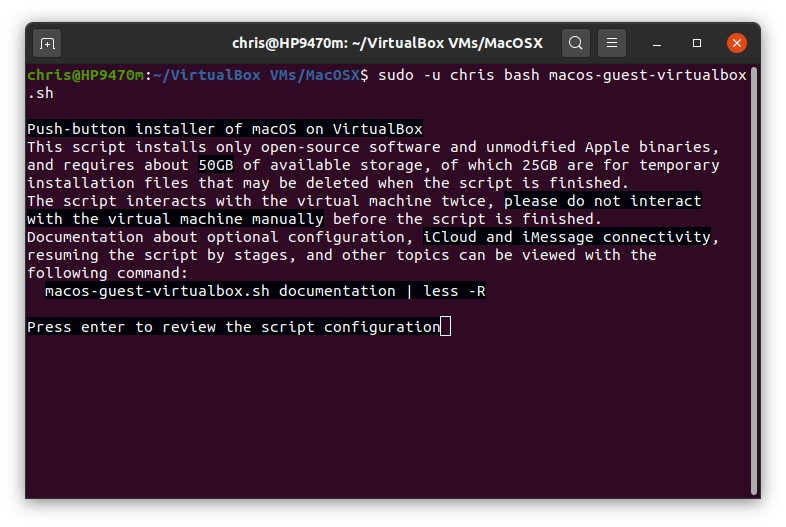
… et pressez encore une fois “Enter” …
Remarque : j’ai modifié les entrées “vm_name” et “resolution”
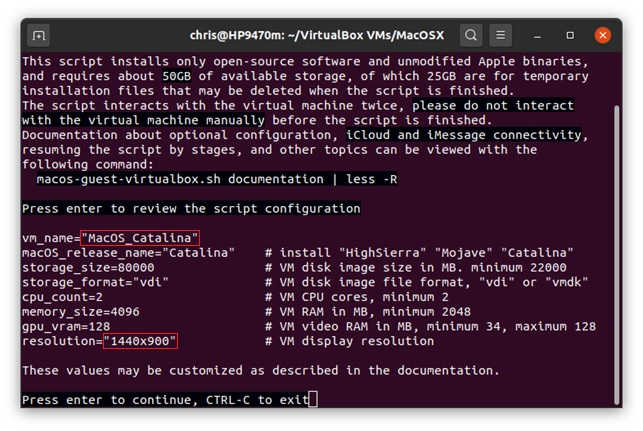
Remarque : ce script est capable d’effacer la VM existante en cas de ré-exécution du script dans le même répertoire.
8. A partir de l’écran de choix de langue, ne pas interagir dans la VM …
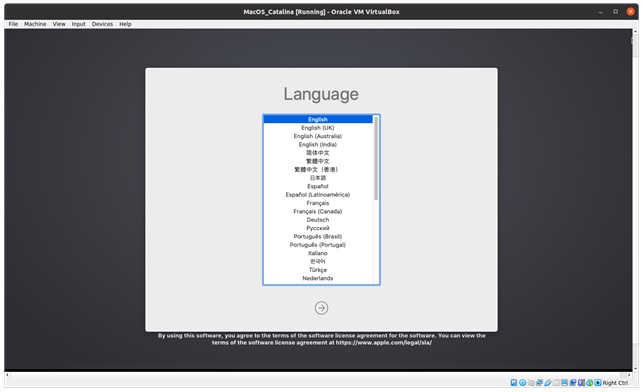
… mais bien dans la fenêtre de Terminal comme indiqué et pressez “Enter” :
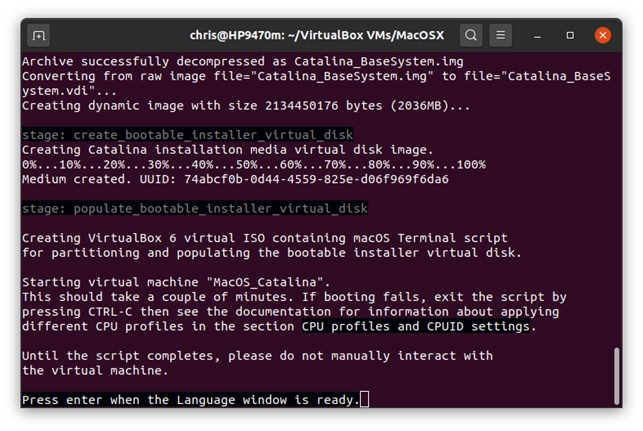
… idem lorsque l’écran “macOS Utilities” apparaît …
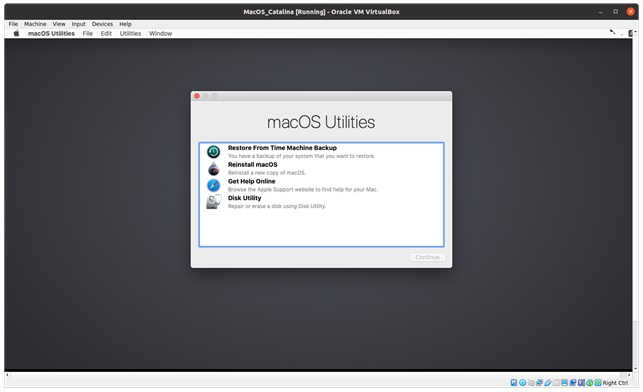
… il faut de nouveau presser sur “Enter” dans la fenêtre du Terminal …
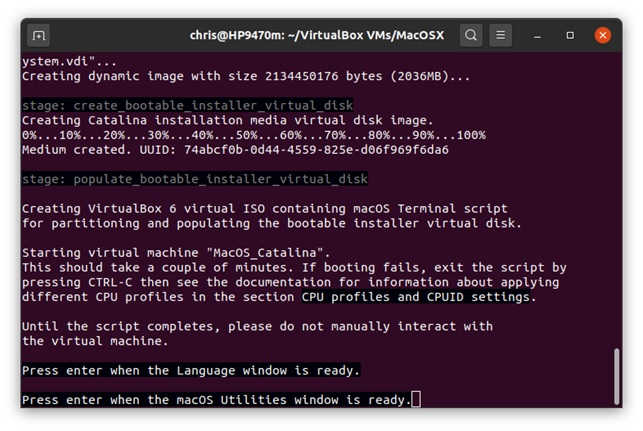
… et lorsque le troisième écran apparaît, celui du bash de macOS …
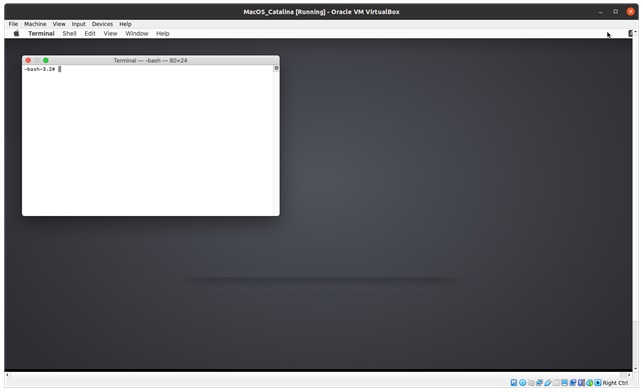
… il faut à nouveu presser sur “Enter” …
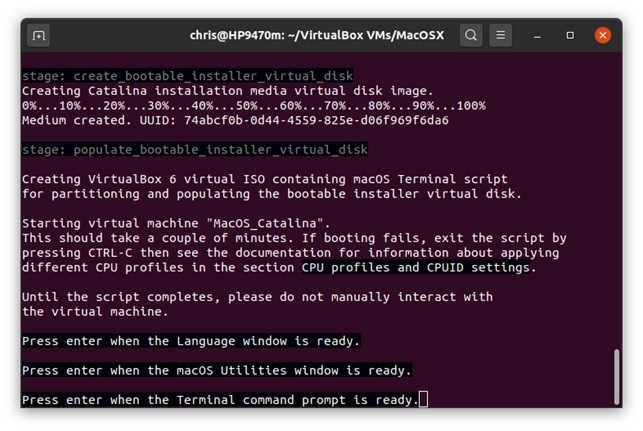
9. Lorsque le redémarrage de l’étape précédente a été effectué, on arrive à nouveau à l’écran de sélection de langues …
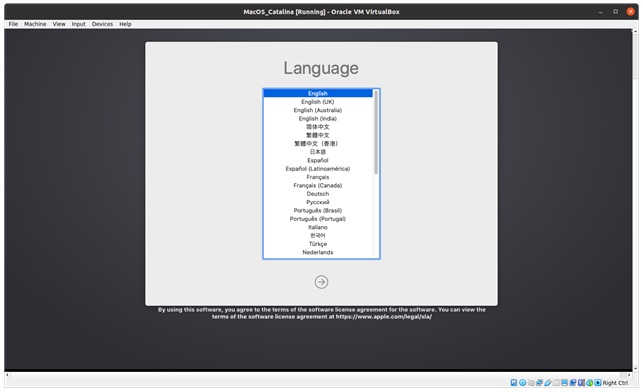
… il faut à nouveau presser “Enter” dans la fenêtre de Terminal pour continuer …
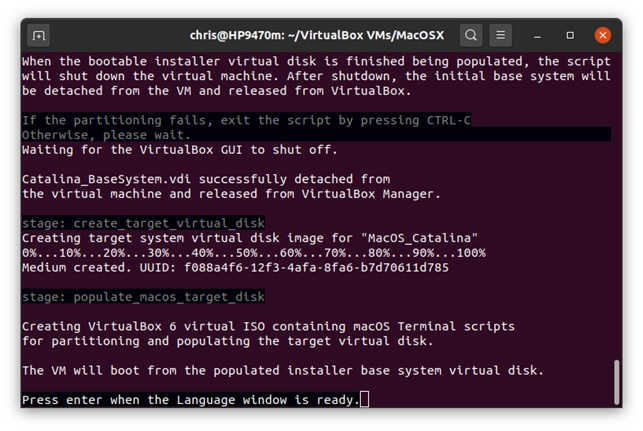
… idem lorsque l’écran “macOS Utilities” apparaît …
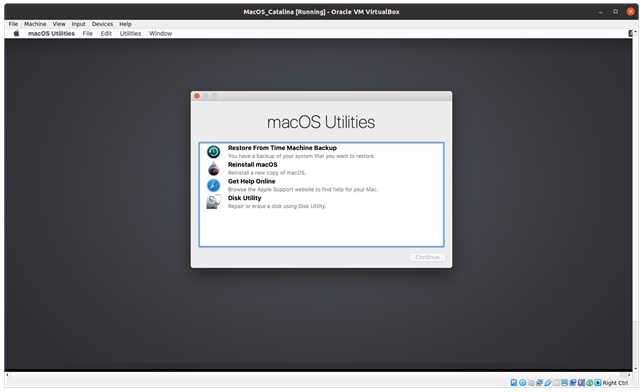
… again and again …
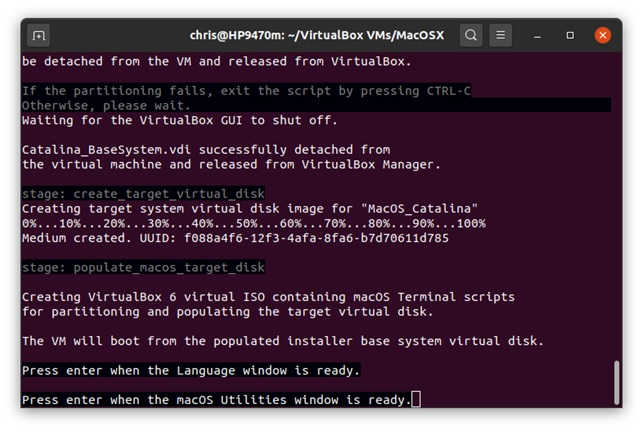
… idem lorsque la fenêtre bash apparaît …
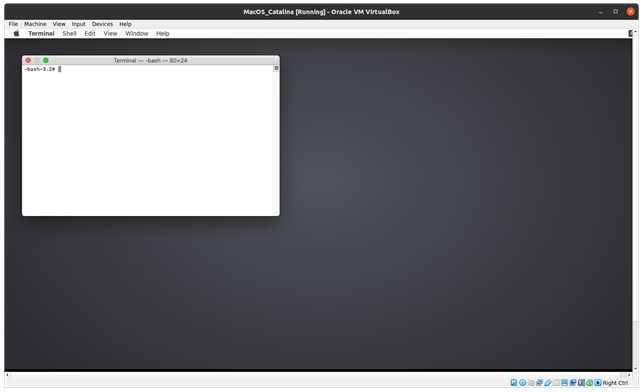
… again and again …
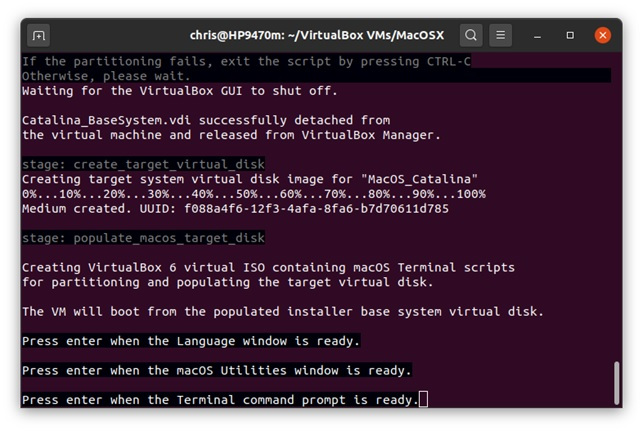
… fin du script …
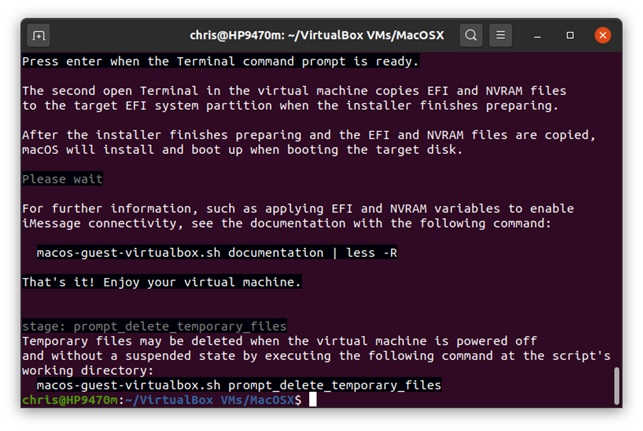
… mais pas son exécution qui va prendre encore un peu de temps, patience …
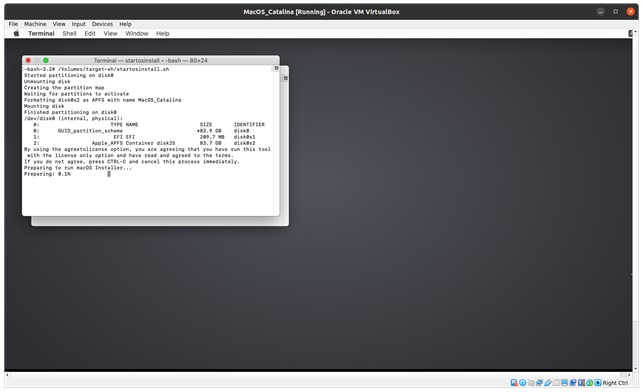
10. Si vous arrivez à l’écran “Welcome” c’est que tout s’est passé comme prévu :
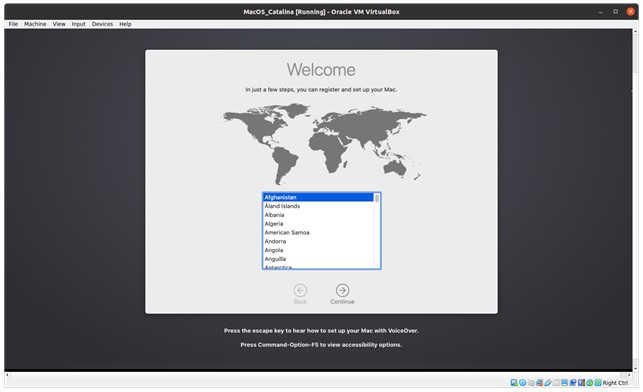
La suite, c’est manuellement que cela se passe, comme si vous étiez face à un MacBook !